Напомним, что по новым правилам расширения можно будет устанавливать только из Chrome Web Store. А те, что были установлены извне, будут автоматически отключены как "подозрительные". Вступает в полную силу это в мае, а на данный момент ощутить нововведение могут пользователи бета-версии. Но, кажется, мы можем подсказать вам несколько способов обхода этой несправедливости...
Рассмотрим в качестве примера расширение от SaveFrom.net, которое на данный момент можно установить только с их сайта, т.к. из интернет-магазина Chrome его удалили в рамках контртеррористической антипиратской зачистки. Устанавливается это расширение простым перетаскиванием CRX-файла на страницу chrome:extensions. Но при перезапуске браузера оно отключается, галочка включения становится неактивной, а пользователь радостно изучает сообщение, которое мы привели выше.
Казалось бы, в этой ситуации можно взять себя в руки, осознать всю греховность бесплатной загрузки видео и уйти покупать фильмы, но тут появился один очень хороший читатель ХРОМ.РФ, который сообщил нам о первом способе включения заблокированных расширений. Поехали...
Первый способ
1. Открываем Пуск и находим через поиск встроенную утилиту regedit.exe, которая позволяет редактировать реестр.
2. Запускаем ее и переходим в дереве папок по следующему адресу:
Для 64-битной Windows 7 это HKEY_LOCAL_MACHINE \ SOFTWARE \ Wow6432Node \ Google \ Update \ ClientState \ {8A69D345-D564-463C-AFF1-A69D9E530F96}.
Для 32-битной версии, скорее всего, адрес такой же, но без папки Wow6432Node.
Важно: редактировать нужно только по указанному нами адресу. Указанный ниже параметр есть также в ветке {4D...}, но если исправить его там, то браузер просто обновится до Dev версии. Расширения работать станут, но не все из вас захотят использовать тестовые версии браузера Google Chrome.
3. В указанной папке вы можете увидеть параметр ap, который нам и поможет.
Значения "-multi-chrome" или "1.1-beta-multi-chrome" соответствуют стабильной или бета-версии соответственно. Напомним, что блокировку сторонних расширений разработчики включают только для этих каналов, а Dev или Canary это не затронет. А это значит, что нам нужно притвориться, например, dev-версией.
4. Дважды кликаем по ap и в окошке редактирования вводим новое значение: "2.0-dev-multi-chrome" (без кавычек). Жмем ОК, закрываем утилиту.
5. Перезапускаем браузер. И любуемся тем, что галочка включения теперь активна.
Кстати, на странице "О браузере" теперь у вас будет фигурировать dev-метка. Но обновления при этом должны будут приходить по прежнему каналу, т.е. это просто маскировка под Dev, а не полноценное переключение.
6. Помним! Что после каждого обновления браузера процедуру эту, возможно, придется повторить!
Само собой, никто не гарантирует, что этот способ будет работать в будущем, также никто не может обещать, что параметры не будут меняться. В любом случае, оставляйте свои отзывы, чтобы другие пользователи могли оценить эту инструкцию.
UPD. Кажется, разработчики постарались и сломали уже этот способ. Многие пользователи пишут, что после исправлений в указанной ветке реестра dev-метка не появляется и расширения не включаются. Это очень печально, поэтому мы расписали альтернативные варианты решения проблемы.
Второй способ
Расширения и приложения, установленные не из Chrome Web Store, а через CRX-файл теперь блокируются. Но для разработчиков по-прежнему сохранили возможность устанавливать расширения из папки, и они продолжают прекрасно работать. Поэтому рассмотрим такой вариант.
У вас может возникнуть одна из двух ситуаций:
- Вы нашли CRX-файл и хотите установить расширение из него.
- У вас уже было установлено расширение, но его вдруг заблокировали, и вы хотите его включить вновь.
Вариант с CRX-файлом
CRX-файл представляет из себя самый обычный архив. Поэтому его можно и нужно распаковать. Использовать для этого рекомендуем архиватор 7-zip, но может подойти и любой другой.
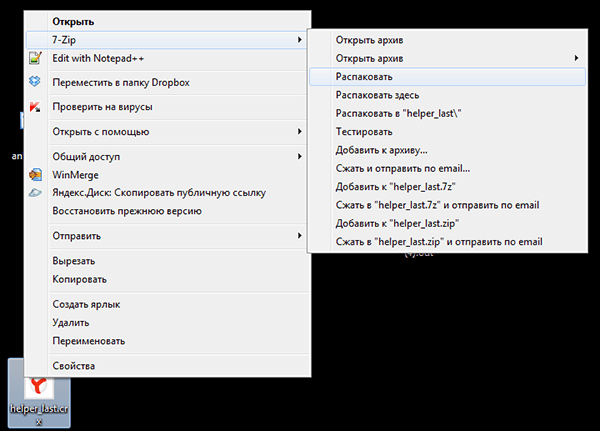
В итоге у вас должна получиться папка, внутри которой лежат файлы расширения, среди которых есть, например, manifest.json.
Теперь запускаем Хром и переходим в раздел расширений (chrome:extensions, или Меню - Инструменты - Расширения). Ставим галочку "Режим разработчика" в самом верху. Появилась кнопка "Загрузить распакованное расширение". Вот через эту кнопку и нужно установить папку с расширением. В результате оно установится и будет прекрасно работать.
Вариант с уже установленным расширением
Этот вариант особенно понравится тем пользователям Chrome, у которых было отключено и заблокировано расширение антивируса Касперского. По сути это значит, что расширение уже находится у вас на компьютере и его надо просто найти и установить руками в режиме разработчика.
Как его найти? Опять же идем в раздел с расширениями (chrome:extensions, или Меню - Инструменты - Расширения), где не забываем включить галочку "Режим разработчика". Находим там наше заблокированное расширение. И видим, что у него есть такой параметр, как ID.
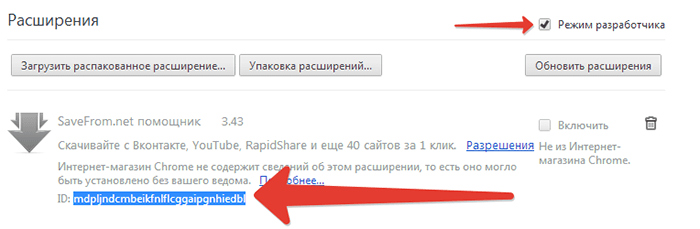
Копируем этот ID. Открываем Компьютер в проводнике Windows (Пуск - Компьютер). Вставляем в поисковое поле скопированный ID и ищем. В результате вы должны найти папку с таким же именем.
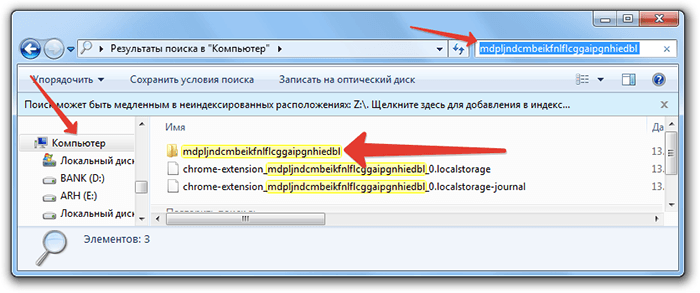
Кликаем по этой папке и внутри нее видим, скорее всего, еще одну папку с именем в виде номера версии. Именно эта внутренняя папка и нужна нам (ведь внутри нее есть manifest.json?). Копируем ее в укромный уголок, откуда вы ее случайно не удалите. А теперь устанавливаем ее через режим разработчика на chrome:extensions так, как мы это описали это в предыдущем варианте.
Единственный недостаток этого способа в том, что теперь после каждого перезапуска браузера, Хром будет предлагать вам отключить это расширение. К счастью, вы имеете возможность отказаться от этого щедрого предложения.
Третий способ
Если у вас не получилось притвориться dev-версией по первому способу, и вы не хотите устанавливать расширения через режим разработчика по второму способу, то есть третий. Этот способ подойдет тем, кто не боится тестовых версий браузера Chrome. Думаю, вы уже угадали, о чем тут пойдет речь...
Если нельзя притвориться, то можно просто перейти на использование браузерных сборок Dev или Canary, где сторонние расширения пока еще не отключаются. Найти и скачать их можно на нашей единой странице загрузок всех версий Google Chrome.
Четвертый способ
Отличный кейс придумали создатели расширения SaveFrome.net. Они предлагаю устанавливать в Google Chrome расширения из Opera Addons: my-chrome.ru/2016/03/savefromnet.
Подошел ли вам какой-то из способов? Какой вы предпочли? Расскажите нам в комментариях.