На прошедшей официальной видеовстрече в виде презентации нами было рассказано, как правильно отключить синхронизацию в Google Chrome (2 способа) и как правильно удалить данные своего профиля (1 способ). Сегодня перескажем все это в виде статьи для тех, кто не видел или не знает.
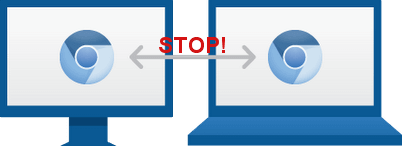
Исходные данные
Несколько слов о том, зачем это надо и где это может пригодится. Как правило, пользователи задаются этим вопросом, когда забывают отключить синхронизацию на работе, у друзей, на общественном компьютере, а вспоминают об этом только дома. К сожалению, некоторые пользователи действительно настолько бесстрашны, что включают синхронизацию где угодно и не задумываются о последствиях. А когда их злые коллеги или "друзья" начинают удалять им закладки, то вот тут-то и начинается паника.
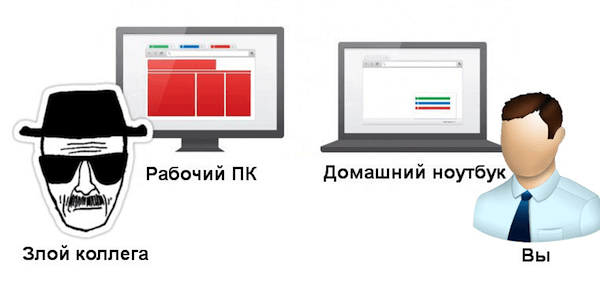
Но мы паниковать не будем. Существует целых два способа для отключения синхронизации на удаленном компьютере: с удалением данных на сервере Google и без.
Отключаем синхронизацию без удаления данных на сервере
Способ штатный, специально для этого и созданный, но мало кто о нем знает. Отчасти потому, что спрятан он в глубинах вашего Google аккаунта, и не каждый без проводника сможет его найти. Сегодня проводником вашим станет ХРОМ.РФ. Поехали...
1. Прежде всего, нам нужно попасть в ваш аккаунт Google. Для этого на любом сервисе этой корпорации ищем свою аватарку в верхнем правом углу, кликаем по ней и кликаем по "Аккаунт".
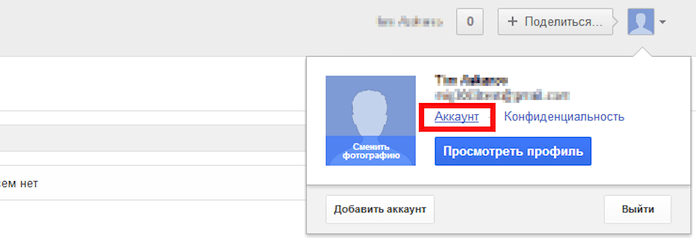
2. Теперь нам надо найти раздел "Безопасность" в левом меню. Переходим туда.
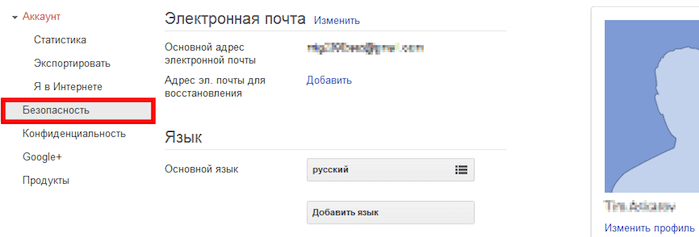
3. В этом разделе длинная страница, но нам надо в самом ее низу найти подраздел "Связанные сайты и приложения". И переходим туда через кнопку "Управление доступом".

4. Что это за подраздел? Здесь отображается список всех сайтов, сервисов или приложений, которым вы дали право доступа к своему Google аккаунту. Ваши авторизации через Google, включенная синхронизация Android, подключенные к Google API приложения - все находится здесь. И здесь же вы можете отозвать этот доступ, нажав на кнопку "Отключить доступ".
Ищем строку с названием "Google Chrome". Точнее ищем все строки с таким названием, т.к. их может быть несколько. Однозначно определить какая из них нам нужна на данный момент невозможно, поэтому отключаем их все.
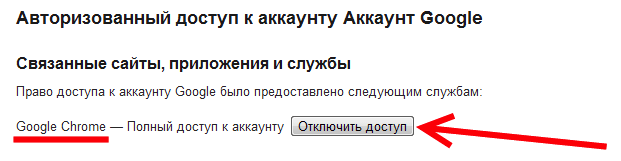
5. Готово! Почти сразу после этого все копии браузера Google Chrome на всех устройствах потеряют связь с вашим аккаунтом. Еще через какое-то время отобразится ошибка, которая и говорит о разрыве связи с сервером.
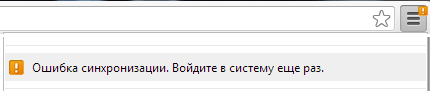
Теперь никакие локальные изменения (удаление закладки, к примеру) не будут учтены на сервере, а значит и не попадут на все остальные устройства. Данные на сервере при этом не удаляются. А подключить синхронизацию обратно достаточно просто: вводим пароль на каждой копии браузера, которую вы хотите вновь подключить.
Важно: локальные данные на каждом устройстве при этом никуда не исчезнут. Закладки и пароли все также останутся на работе, у друзей и т.п. Вы лишь обрубили связь между устройствами.
Отключаем синхронизацию с удалением данных на сервере
А вот про этот способ, как правило, все и так знают. Благо найти тут заветную кнопочку достаточно просто через настройки Google Chrome.
1. Идем в настройки браузера в раздел "Вход". И переходим по ссылке в личный кабинет в своем аккаунте.
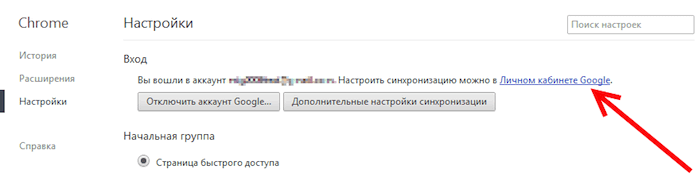
2. А тут уже находим волшебную кнопку с очень логичным названием "Остановить и удалить".
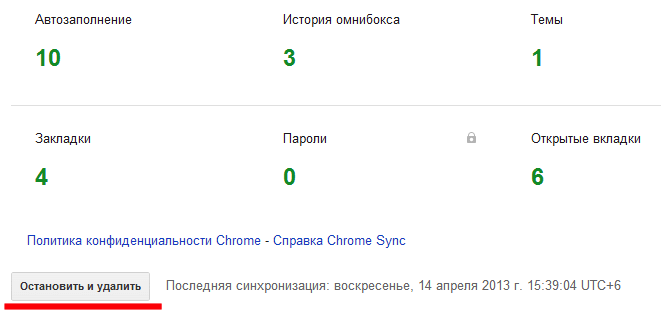
Какой при этом будет эффект? Во-первых, отключится синхронизация на всех устройствах (как и в первом способе, но без сообщения об ошибке). Во-вторых, полностью удалятся данные вашего профиля на сервере.
По-прежнему важно: и в этом случае локальные данные никуда не денутся. Т.е. закладки и т.п. не удалятся из браузеров.
Но как же тогда удалить локальные данные?
Как мы все запомнили из всего вышеописанного, отключение синхронизации любым способом ничего не делает с вашими данными на "чужом" компьютере. Но что же делать тогда? Думать надо было раньше. В данном случае есть два способа: плохой и хороший.
Плохой способ
Не трогаем и не отключаем синхронизацию. Удаляем вручную на своем домашнем компьютере те данные, которые вы хотите скрыть/удалить с чужого компьютера. И молимся, чтобы синхронизация сработала и удалила эти данные сначала с сервера, а потом и с удаленного браузера. Но способ этот крайне ненадежный. "Злой" коллега мог отключить синхронизацию, мог отключить интернет - в этом случае ничего не получится. Кстати, вы даже никак проверить не сможете, сработал способ или нет.
Хороший способ
А это единственный гарантированный способ удалить свои данные из браузера. Рекомендуем пользоваться только им.
1. Идем на работу/к друзьям, чтобы удалить свой профиль вручную. Не можете дойти - попросите "хорошего" коллегу.
2. В настройках браузера в разделе "Пользователи" жмем кнопку "Удалить пользователя".

Если там несколько пользователей, то сначала выбираете своего, а потом жмете "Удалить...". Можете даже профиль "злому" коллеге удалить. Чтоб был добрее.
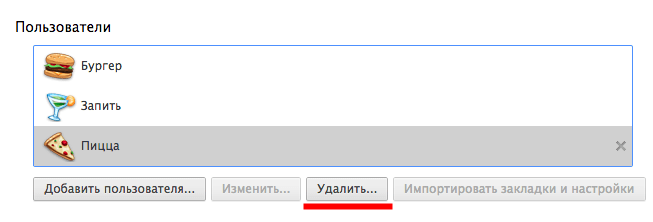
3. Перезапускаем браузер. Зачем? Потому что по моим наблюдениям папка физически удаляется с жесткого диска именно при закрытии браузера, а не по нажатию на кнопку.
Вывод
Кто внимательно читал, тот сделает для себя очень полезный вывод: не надо включать синхронизацию где попало. Отключить ее вы сможете легко и откуда угодно, но вот удалить локальные данные после отключения синхронизации у вас может и не получиться.
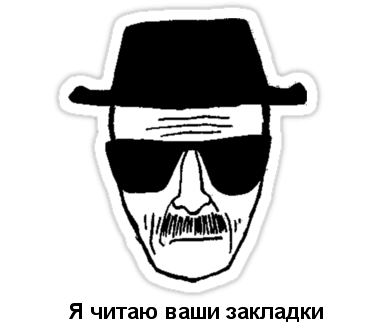
Полезный материал? Жмите +1 и рассказывайте друзьям.